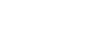Take your XSEED out of the box and put them on charge
Download the latest version of the XSEED app and create your own profile
Pair your XSEED in the "device" section of the app. To complete this operation successfully you must have the Bluetooth and granted Localization permission to XSEED app
Remember to update the firmware (you may find below how to correctly update firmware)
Start a training session or match directly from the app
Once your training session or match is finished, terminate it from the app and wait for the data to be completely downloaded
Remember to complete the questionnaire after each match or training session in order to correctly record the data
Important: before starting the download of the data, be sure that you have a properly working internet connection
WELCOME TO XSEED SUPPORT
When you have questions or need support, we're here to help. Please choose your preferred support path:
LIVE CHAT
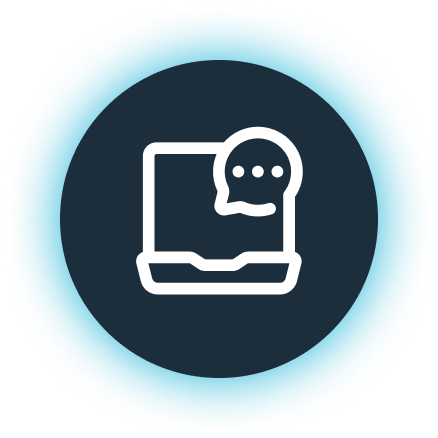
Instant Assistance via Live
Connect immediately with our dedicated support team, ready to assist you with real-time solutions. Available Monday to Friday, from 9 AM to 6 PM
VIDEO CALL
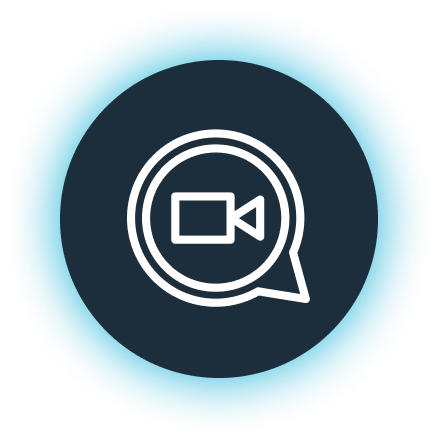
Personalized Video-Support
Schedule a video call for an in-depth discussion and personalized assistance. Fill out a brief form to help us tailor the support to your needs.
EMAIL US
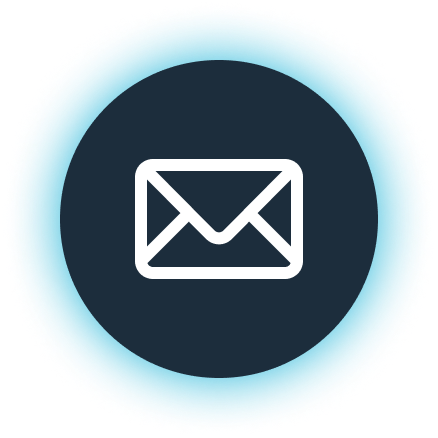
Inquire via Email
Prefer to communicate via email? Click below to send us your inquiries about features, pricing, or any other details, and we'll respond promptly
COMMON QUERIES AND INSTANT SOLUTIONS
Your questions answered! Navigate through customer-curated questions and solutions
Getting Started
How does XSEED work
How could I do the Firmware update
For a better experience with your XSEED it is essential to update the firmware. Please follow the next steps to update the devices in the proper way:
Turn on the Bluetooth and make sure to have granted localisation permission to XSEED app. Also remember that you need to have a working WiFi connection.
Keep your XSEED on charge throughout the operation!
Go to the "device" section of your app and click on "FW UPDATE" and wait for the procedure to complete
Perform step 3 on both device (if you have XSEED LITE, this procedure has to be completed just on the Smart Shinguard)
Your XSEED Firmware has been updated!
How to best geolocate my football pitch
A correct geolocation of the field where you played is essential to obtain accurate data. Please follow the next steps to properly complete the procedure after your session:
Enter the name and street of the pitch where you played. If you want, also insert a photo
Match the vertices of the rectangle with the vertices of the field where you played. Be careful not to reverse the vertices of the rectangle you use to delimit the field.
Important: the pitch has to be selected as in the video below: it has to be VERTICAL. This is crucial for the next step
Remember to correctly select the direction you attacked in the first half
Why is it so important to select the correct playing time?
Selecting the correct playtime is essential to telling your XSEED when to start processing your data and when to stop.
It's really important to set the right playing time to grant XSEED the collected the right data! We suggest to not include the Warm-Up period in your playing time (matches or training) in order to analyse correctly your performance. Eg. Warm up: 14:30. Match starts at 15:00. Select as playing time "from 15:00". If you play, for example, just the second half. Insert the playing time "from 16:00".
What is the “XSEED Player Card”?
The XSEED player card is a unique and intuitive feature that summarizes all your technical and athletic performance data in a visually disruptive way. This card includes all the important stats from your games, including shots, passes, distance covered, sprints, heatmap.. and more. It's an easy and convenient way to keep track of your progress over time and to compare your performance with your friends and teammates. Plus, it's very shareable on social media, so you can show off your skills to the world!
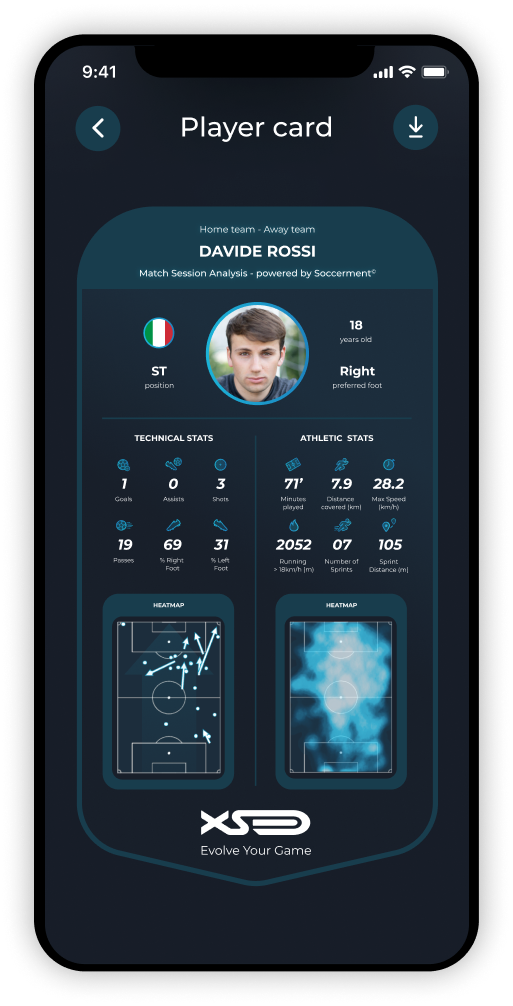
Advance Features & Troubleshooting
To access your Player Card, simply visit the "Session Analytics" section through the app, select the desired match, scroll down, and click on the "Player Card" button.
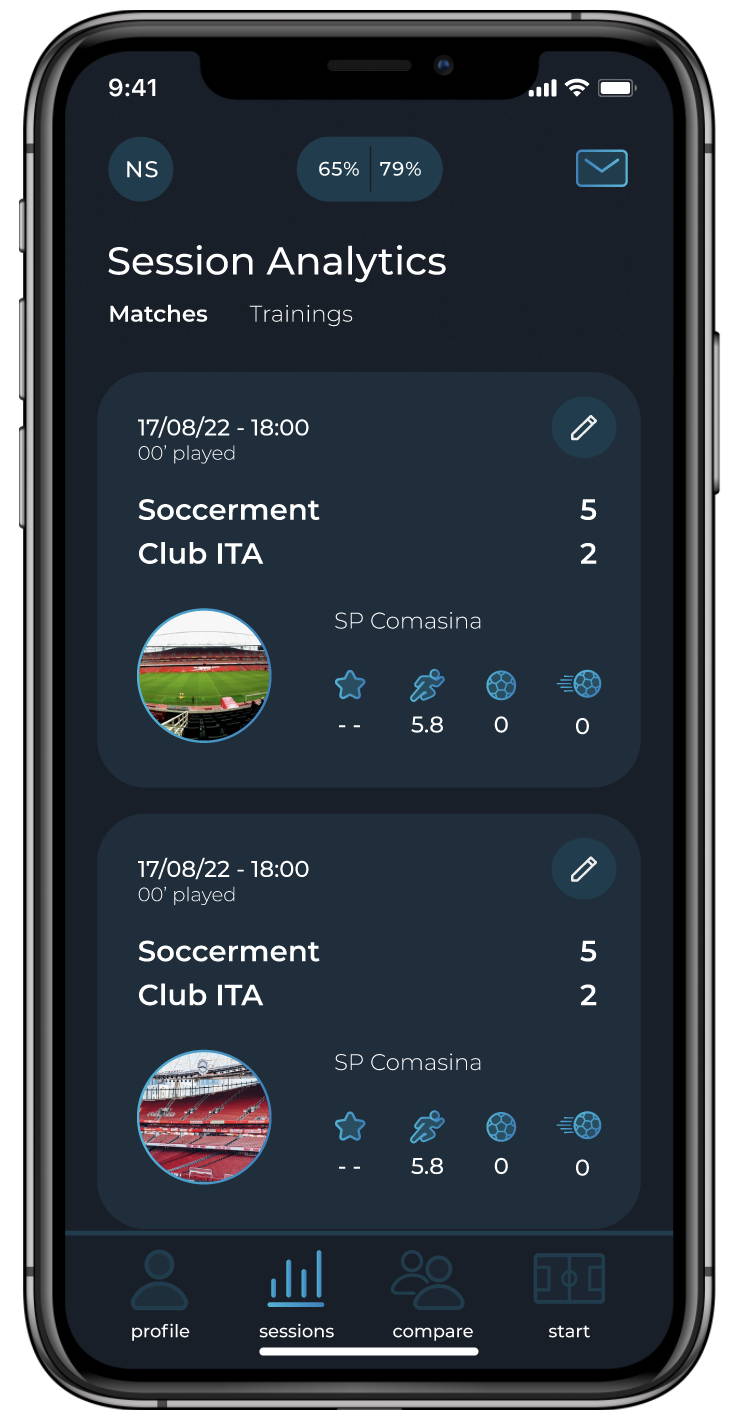
1. Go to the "Session Analytics" section and select the game
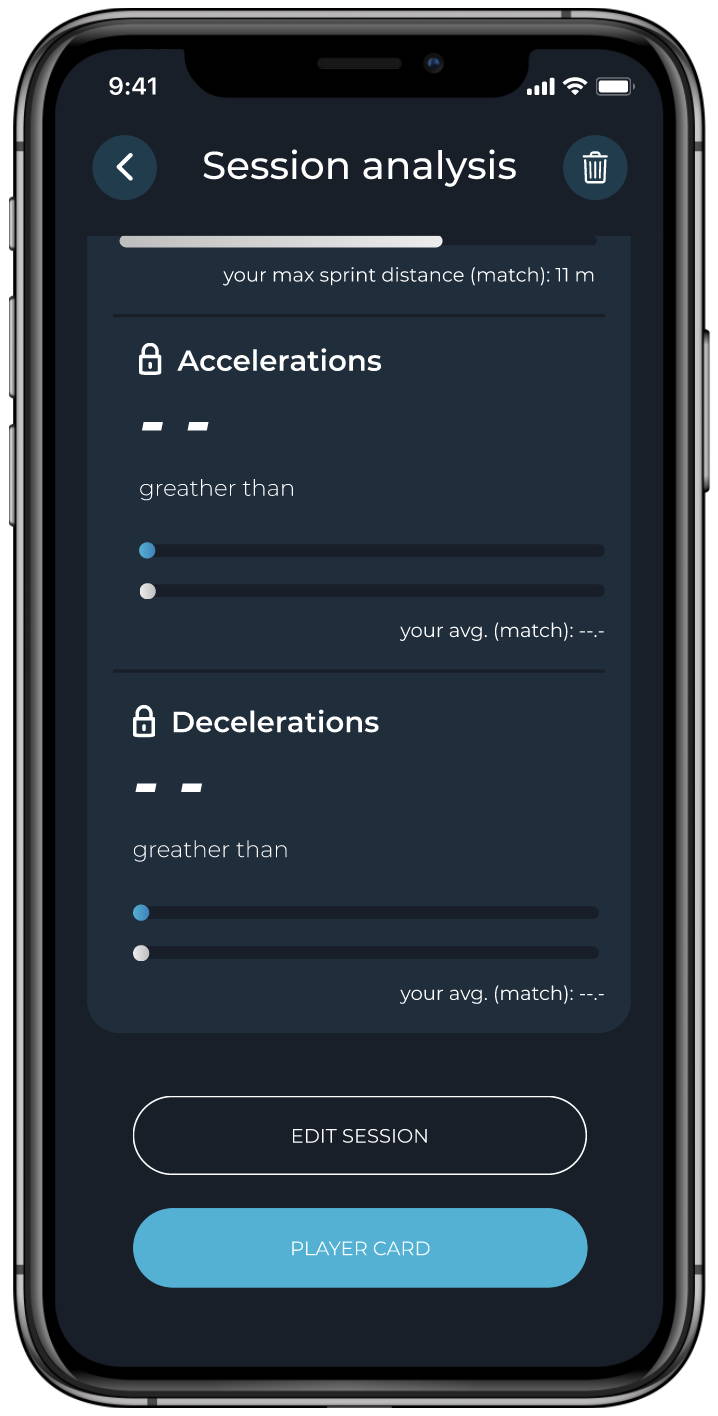
2. Click on the Player Card Button
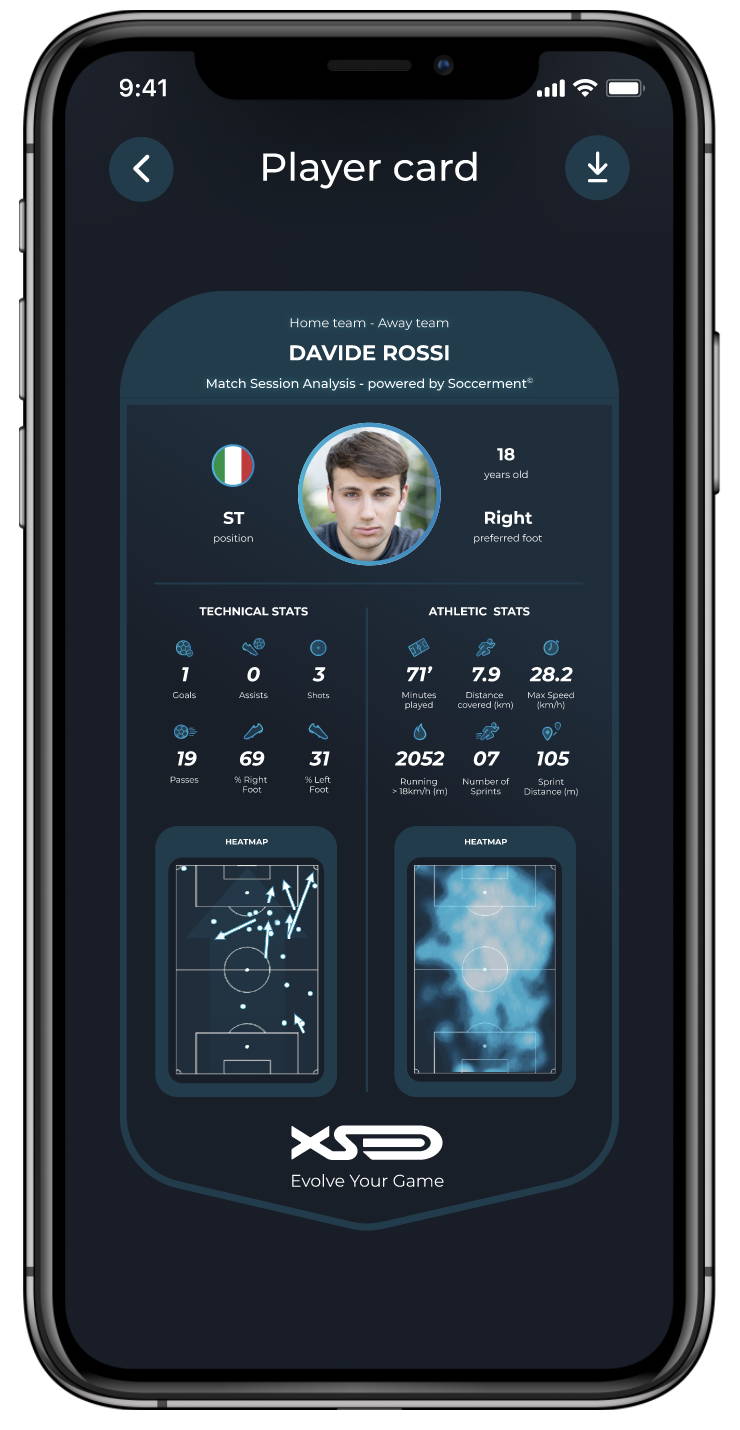
3. Enjoy your Card
To access your Player Card, simply visit the "Session Analytics" section through the app, select the desired match, scroll down, and click on the "Player Card" button. To download your Player Card, simply click on the button located at the top right of the Player Card screen.
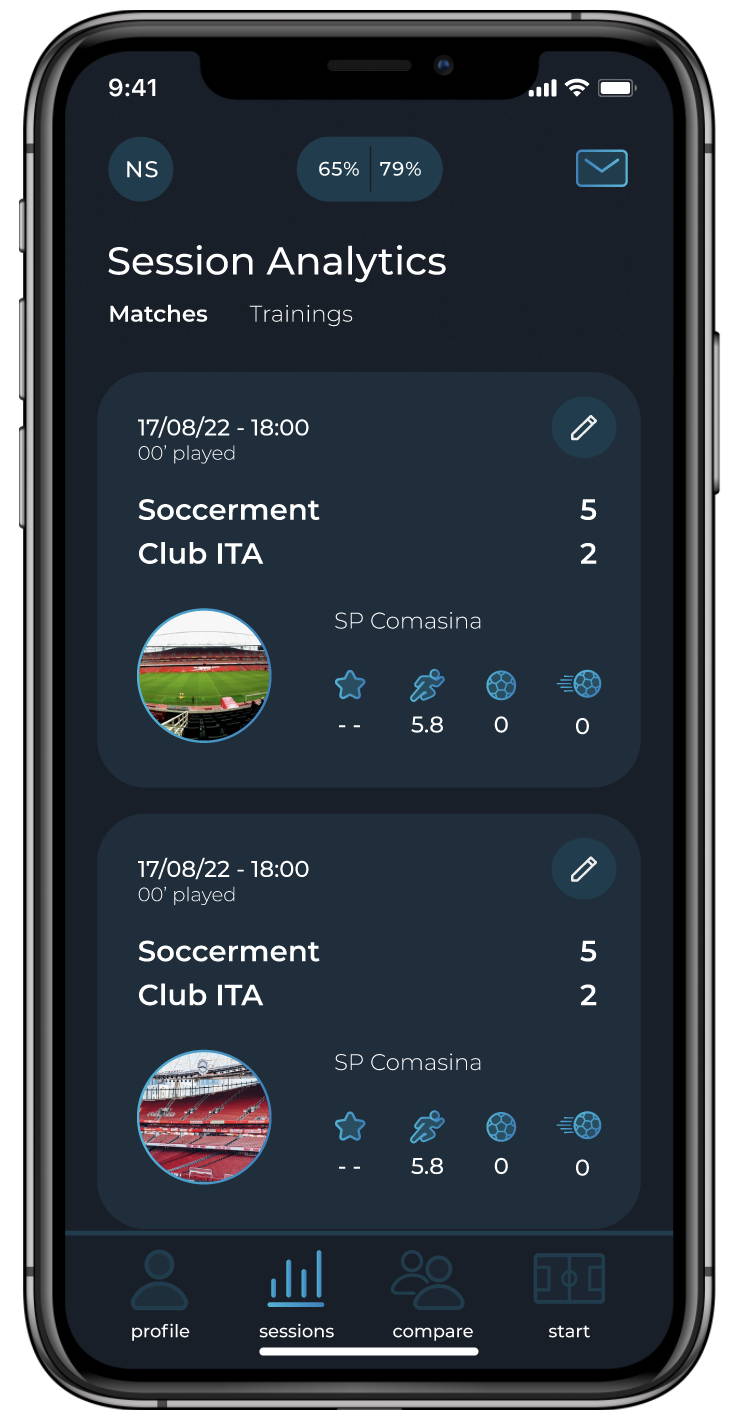
1. Go to the "Session Analytics" section and select the game
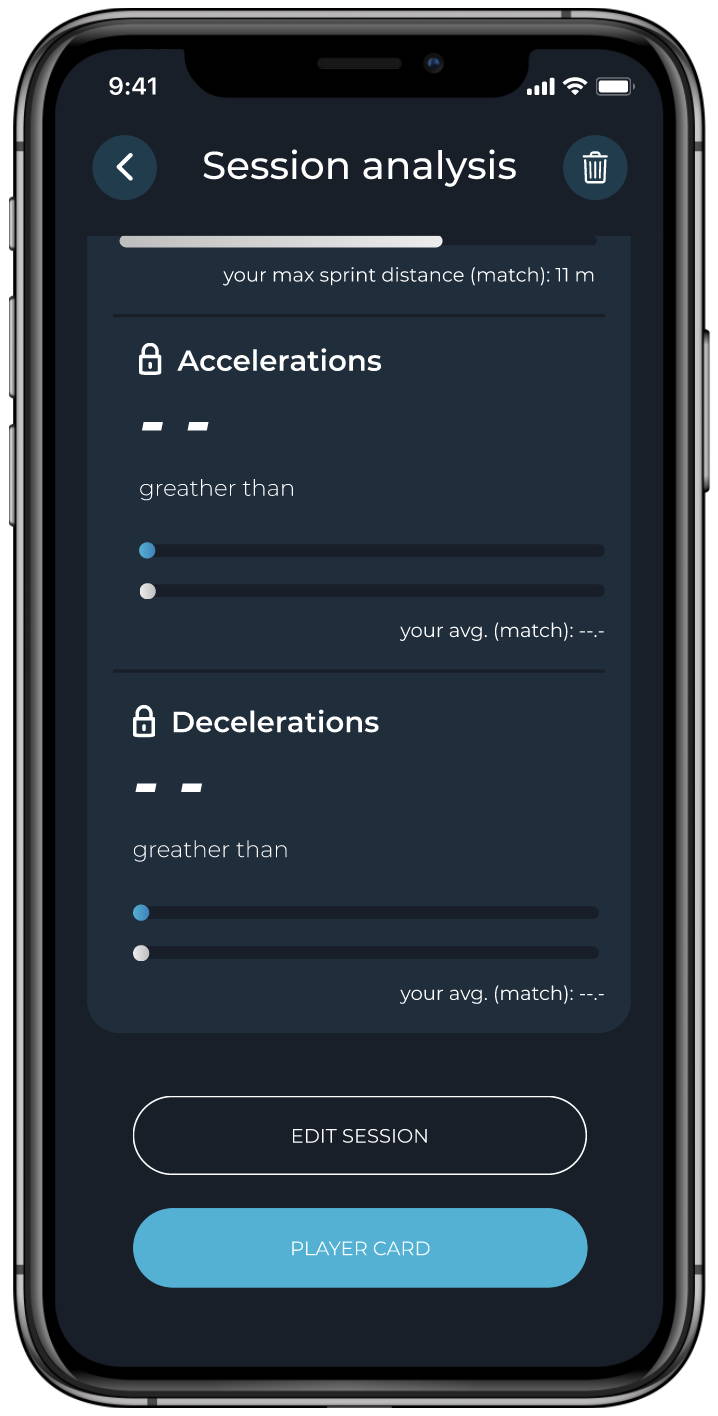
2. Click on the Player Card Button
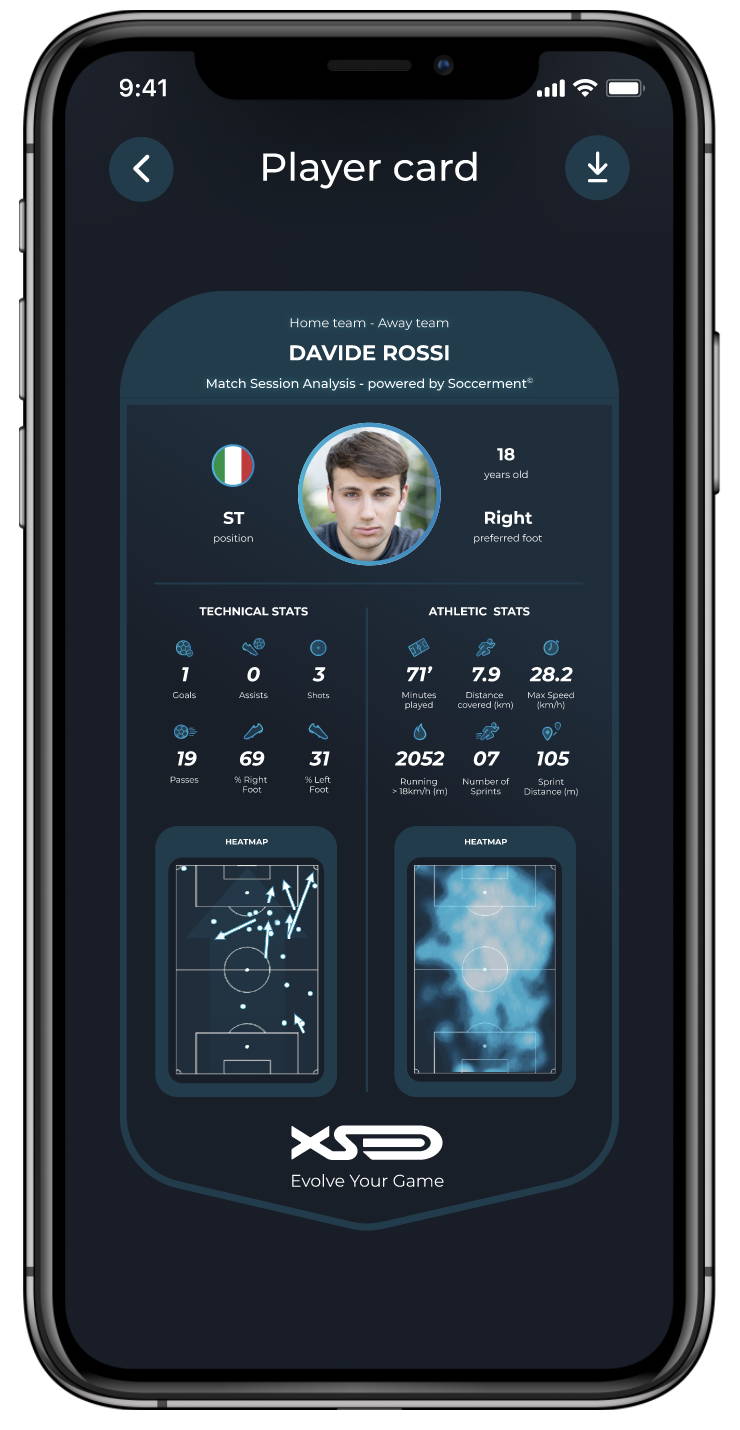
3. Enjoy your Card
My app doesn't complete the initial pairing with XSEED
If your App can’t complete the first pairing with XSEED, we suggest you to:
Leave your XSEED in charge for at least 6 hours on until the green blinking led is showing
Be sure that you have the latest version of the XSEED app installed
Be sure that you have granted the localisation permit to the XSEED app
Be sure to have the bluetooth connection of your smartphone properly working
Close the app completely and retry
If the problem persists, you may contact us here
My app doesn't connect to XSEED anymore
If your app can’t connect to XSEED, we suggest you to:
Leave your XSEED in charge for at least 6 hours on until the green blinking led is showing.
Be sure that your XSEED has the latest firmware version installed
Be sure that you have the latest version of the XSEED APP installed
Close the app completely and retry
If the Firmware update does not solve this problem, we ask you to contact us at our email customerservice@soccerment.com by sending:
The video of the flash before updating the Firmware
The video of the flash after updating the Firmware
By doing this we will be able to notify our Sports Tech Team and proceed to resolve the issue as fast as possible.
My XSEED doesn't seem to charge anymore
If you are experiencing battery issues, we recommend you to:
Be sure that the usb-port is clean and free of obstructions
Be sure that the lighting cable are correctly connected and working properly
In case, try changing cables
Leave your devices in charge for at least 24 hours
Be sure that your XSEED has the last firmware version installed
If the problem persists, you may contact us here
What does the "Virtual Pitch" notification mean?
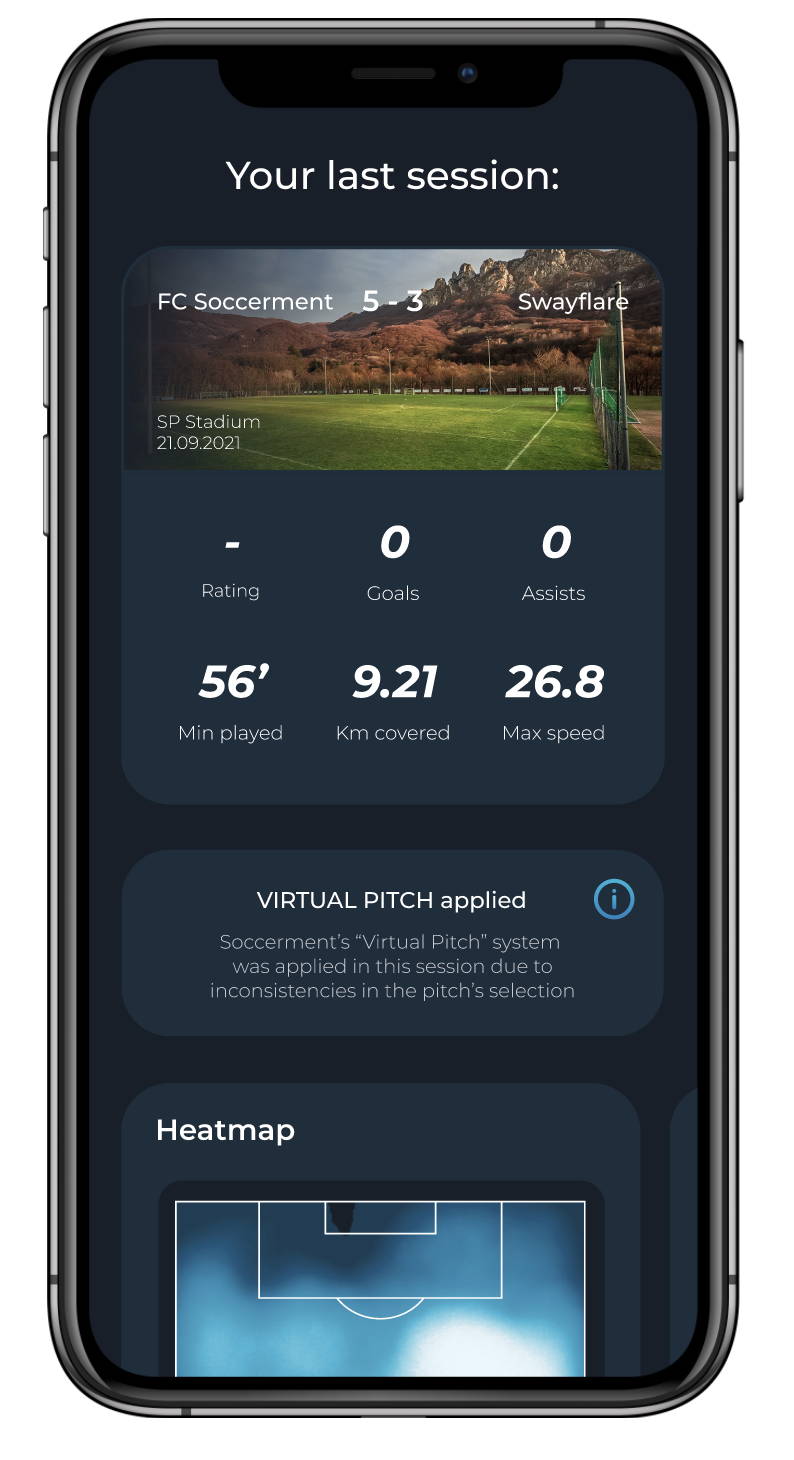
What does the “Pitch Size Error” notification mean?
The "pitch size error" notification indicates that the field size has not been correctly selected. For example, if you played on an 11-a-side pitch, correctly geolocated and mapped it out, but selected 7-a-side pitch size. By using the "edit session" feature, you can correct this error by selecting the correct field size.
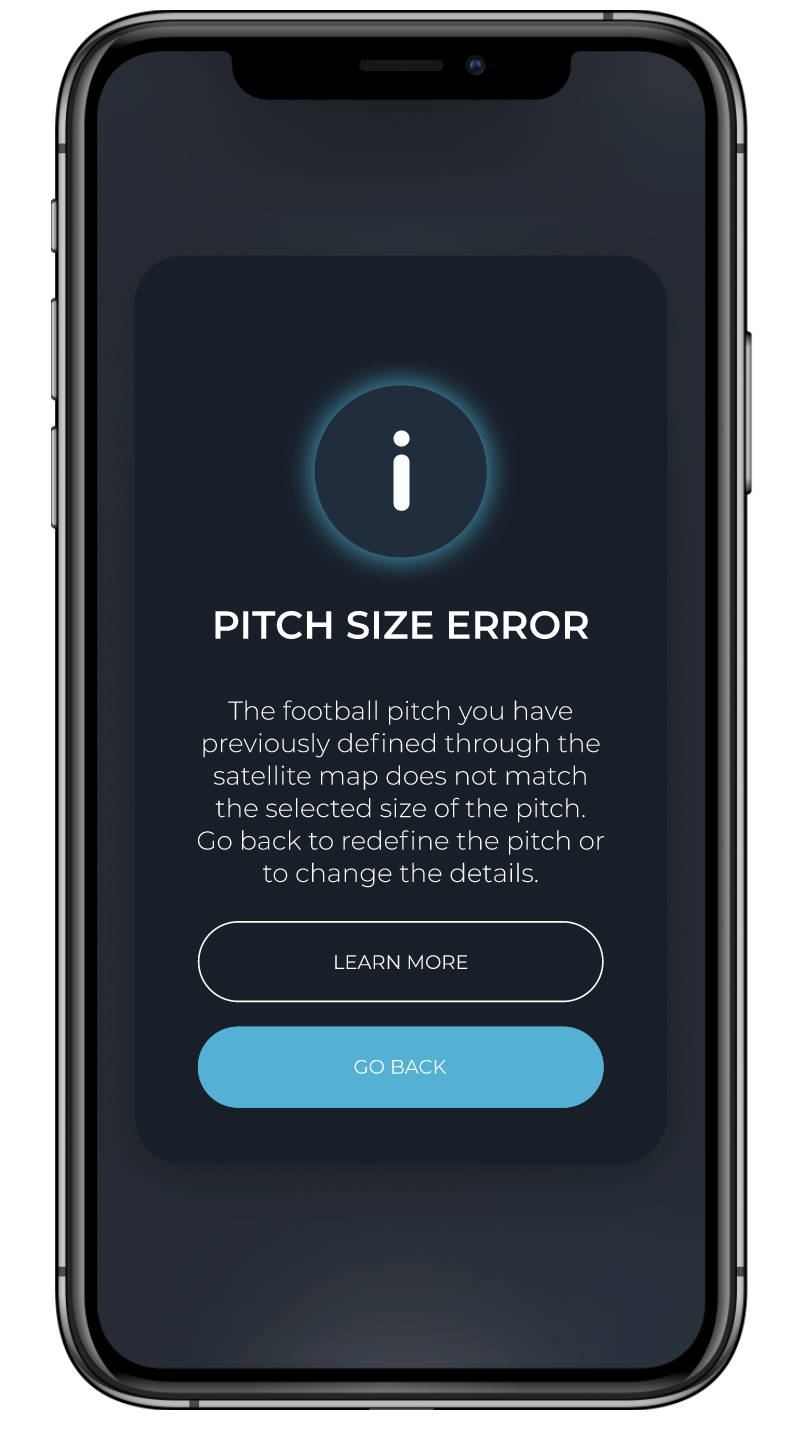
What does the "Indoor Pitch" notification mean?
Once completed your session, you may occur in the notification “Indoor Pitch Selected”. If this notification appears, you won’t be able to see your athletic metrics and your heatmap and smartmaps. As you know, XSEED use GPS to track all your athletic data and to geolocalize you on the pitch, but on indoor pitches the GPS connection usually is unstable or doesn’t even work.
To avoid the showing of partial data or misleading metrics, we decided to hide the stats related to the GPS. You will be able to see your technical stats and number of touches anyway.
It is worth noting that we use of XSEED on indoor pitches is not recommended.
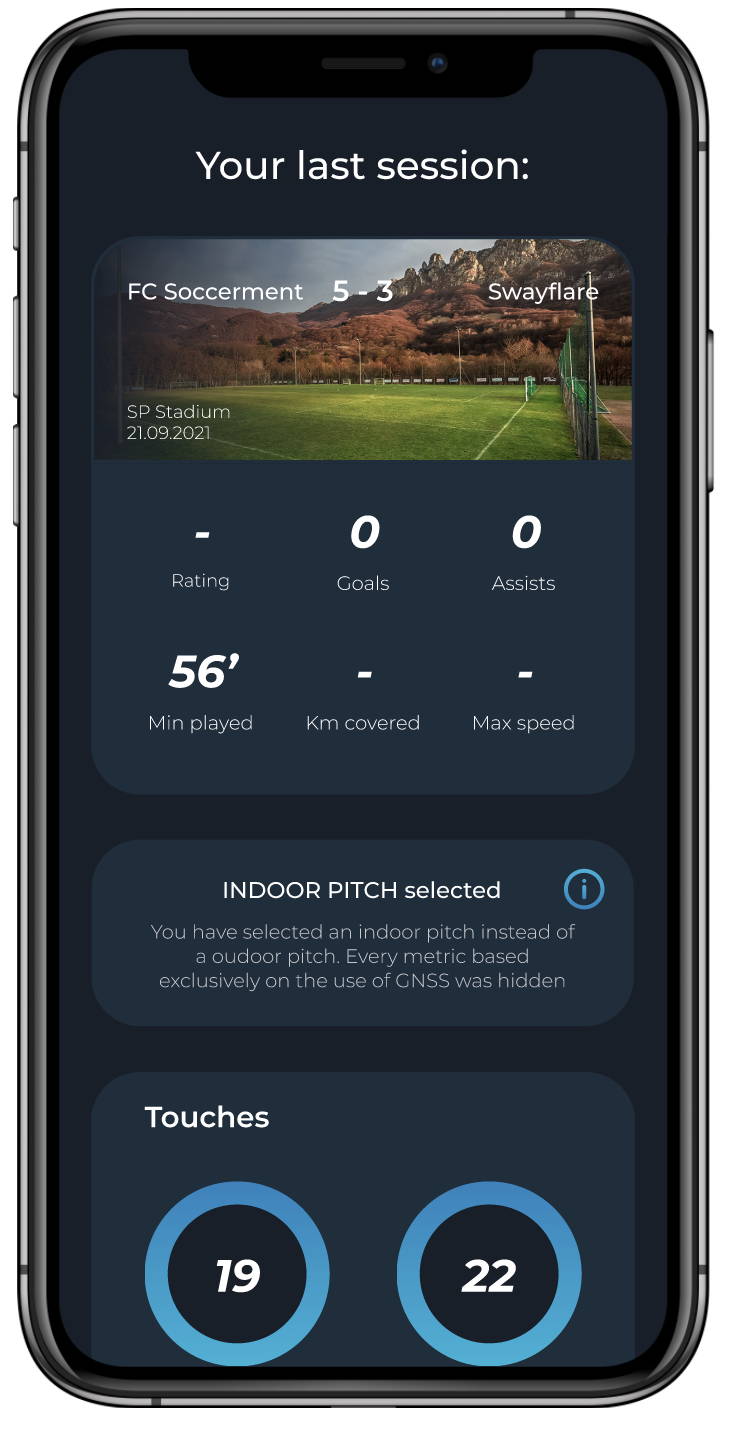
What does the "Internet Error" notification mean?
This type of notification warns you of a lack of internet connection. Check that you are correctly connected to the internet, close your app and try again. If this error persists, try installing your XSEED app again.
If the problem persists, contact us.
How can I edit my session on XSEED?
To edit your session, visit the "Session Analytics" section through the app, select the desired game, scroll down, and click on the "Edit Session" button. You can then modify the data entered at the end of the session and recalculate, including game times and any other missing data. Additionally, we have included the option of changing the playing field entered.
What should I do if the stats of my last session don’t seem right?
If, once you downloaded the stats from your last sessions and they just don’t seem right, we suggest you to use the “Tell us more” section, in which you will be able to report the issue you encountered. By doing this, your issues will be reported to our Sports Tech Team who will take full care of your problem and get in contact with you through the following email "customerservice@soccerment.com".
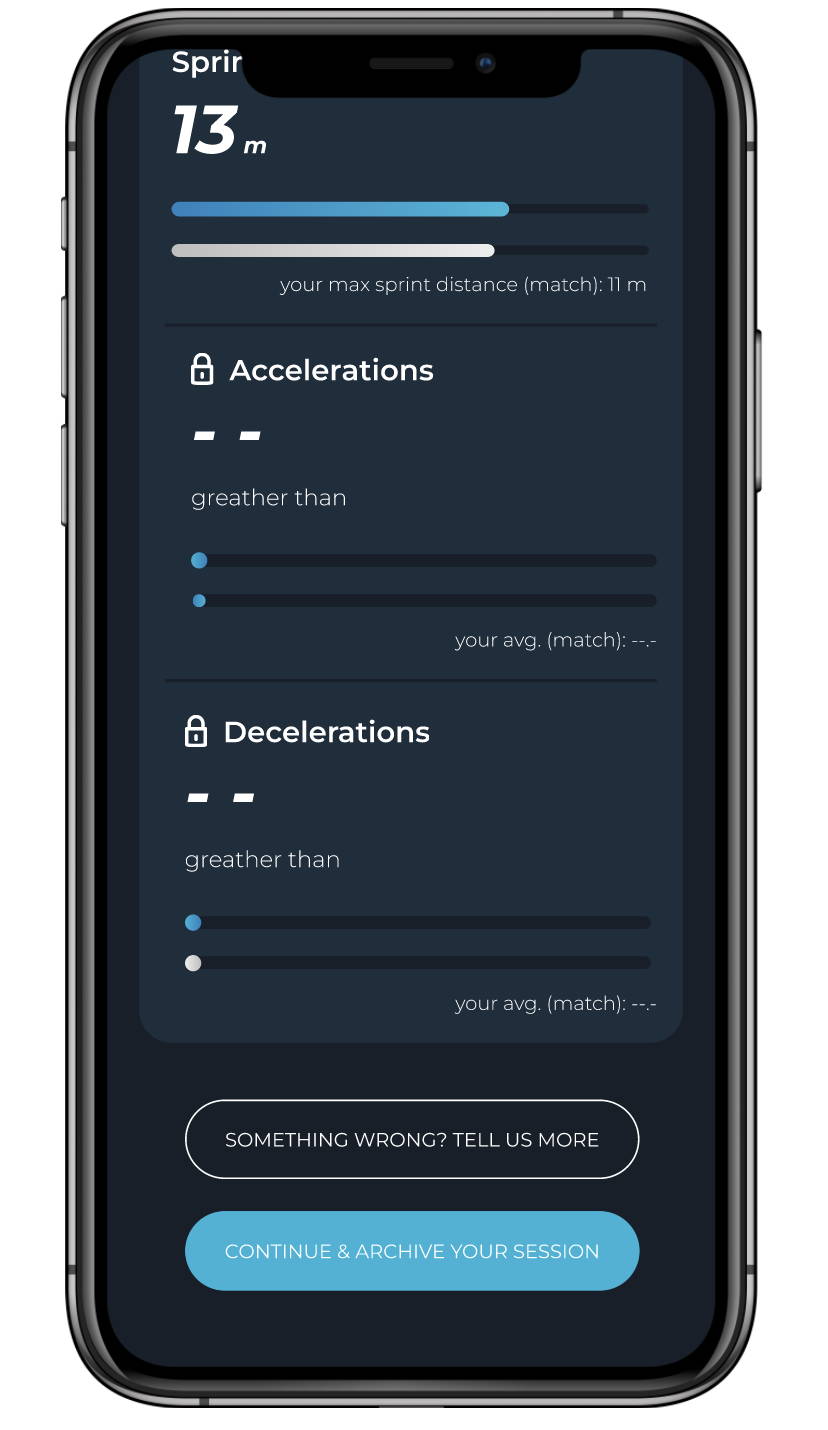
What can I report in the “Tell us more” section?
In this section you will be able to report the following:
Missing stats related to your last session -> Same data are missing
All the data is showing correctly -> All my data is showing
If you consider all the data to be correct -> Yes I think it is all right
If you consider the data to be incorrect -> There must be a mistake
Evaluate your last session from 1 to 10.
Add more information to allow us to fully understand the issue you encountered and solve the problem as quickly and efficiently as possible.
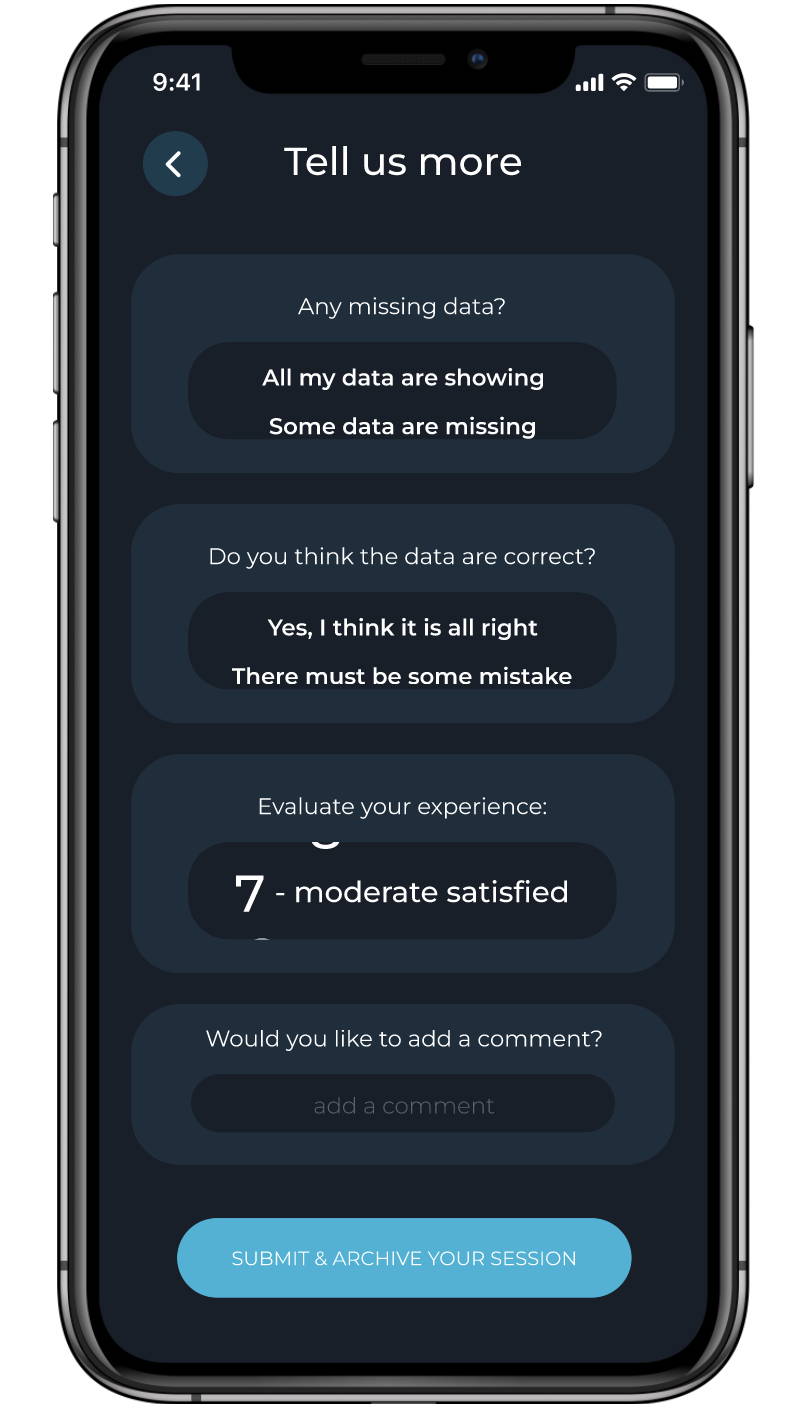
In case you still need our support you can contact us in the “customer service” section on our website.
If you have a Samsung phone it may understand that the app crashes when you start or end a match or training session.
If this problem occurs, I suggest you follow these simple steps:
Close your xseed app
Activate airplane mode on your smartphone.
Reset your XSEED (put them on charge and wait 10 seconds, after the 3 white blinks unplug them from the charge)
Deactivate airplanemode and activate data connection (3G/4G/5G), wifi, Bluetooth and GPS.
Your app is now ready to start or end your match or training session.
If not, we recommend repeating these steps.
If the problem persists, contact us.
What do the LED on my XSEED mean?
Two slow red blink
Your XSEED have a very low battery level (0% to 40%)
Two slow yellow blink
Your XSEEDs have an average battery level (41% to 80%)
Two slow green blink
Two slow white blink
The session is starting/is ending correctly
Green LED on steady
Your XSEEDs are fully charged.
White LED on steady
The session is successfully started.
Red LED on steady
The steady red light on your XSEED device indicates that the battery is fully discharged. This is a built-in feature to inform you that your device needs recharging.After about an hour, this steady red light will transition into a blinking red light, signaling that the device is in a low power state and ready to be recharged.You might notice that the XSEED app may report the battery level at 255% during this time. Don't worry - this is just a temporary glitch due to the low power state and the battery percentage will display accurately once the device has enough charge.To avoid any interruptions in your training sessions, we recommend charging your XSEED device regularly.
Two white blinks
Data download successful and session successfully terminated.
Three white blinks
Your XSEED are properly charging
Five blue blinks
Your XSEED have successfully paired with your smartphone.
Red intermittently blinks
If you have noticed that your XSEED flashes red about every 5 seconds while charging, it may be necessary to update the Firmware.
Before updating the Firmware of your devices, we kindly ask you to record a video of this particular flash.
If the Firmware update does not solve this problem, we ask you to contact us at our email customerservice@soccerment.com by sending:
The video of the flash before updating the Firmware
The video of the flash after updating the Firmware
By doing this we will be able to notify our Sports Tech Team and proceed to resolve the issue as fast as possible.
XPR and Player Rankings
How often is my XPR score updated?
Your XPR score is typically updated after each match or training session. It reflects your most recent performance data.
Can I see a history of my XPR scores over time?
Yes, you can access a history of your XPR scores within the XSEED App to track your progress and improvements.
How are the weights for different performance metrics determined in the overall XPR calculation?
What should I do if I believe there is an error in my XPR score?
If you believe there is an error in your XPR score, please contact our customer support team at the email customerservice@soccerment.com . They can investigate and address any discrepancies.
Can I compare my Player Ranking to players from different age groups or roles?
Yes, you can compare your Player Ranking to players from different age groups and roles. This provides a broader perspective on your performance relative to a diverse range of players.
How often are the Rankings updated?
The Rankings are typically updated once a week, ensuring that you have access to the most current and relevant data.
How do I improve my Player Ranking in a specific category, such as 11-a-side matches?
To improve your Player Ranking in a specific category, focus on improving the performance metrics relevant to that category. For 11-a-side matches, this might include areas like passing accuracy, shots on target, and running distance.
Why I can't participate in the Player Rankings even if I am a Premium user?
In order to participate in the Player Rankings, make sure to set your profile status to "Open". There is generally no limit to how often you can change your profile status. However, frequent changes may affect the continuity of your Player Rankings data.
Where can I find more in-depth explanations for XPR and Player Rankings?
For detailed explanations and additional information about XPR and Player Rankings, refer to our comprehensive XSEED Handbook. It's a valuable resource for understanding these metrics and their significance in your football journey.
FREE VS PREMIUM PLAN
How do I activate my Premium subscription after purchase via shop.soccerment.com?
The activation process involves two steps:
1. You receive a code via email to use on the dedicated portal allowing you to initiate your subscription activation.
2. A second email will provide you with a confirmation code to unlock your premium subscription within the app
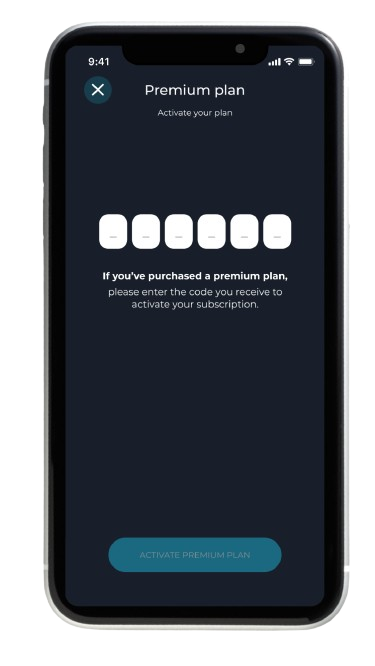
How does the purchase process change via app?
On iOS devices, the purchasing experience is streamlined within the app itself. Simply tap the “Upgrade” button to start the process.
Can I use my premium subscription on multiple devices?
What does the symbol 👑 means?
The 👑 symbol signifies features that are exclusively available to our premium subscribers.
How can I manage my subscription details, such as updating billing information or changing plans?
Navigate to the lateral menu, select "Membership Plans", and then click on "Manage Payment" to update your billing details or change your subscription plan.
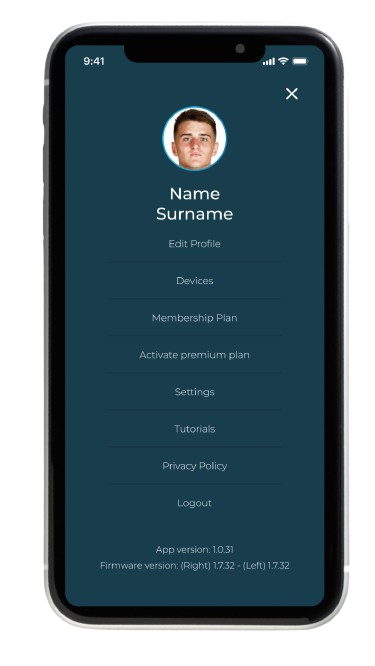
What is the refund policy for the premium version?
Currently, we do not offer refunds for the premium subscription.
How do I cancel my premium subscription, and what happens to my data/access?
Canceling your premium subscription will revert your account to the free version, restricting your access to premium-only features.
What happens If I cancel my account or delete the app but I do not cancel my subscription?
Your subscription remains active, and billing continues according to schedule. To stop billing, please ensure you cancel your subscription even if you delete the app or cancel your account.
Is it possible to pause my premium subscription instead of canceling it?
Currently, pausing a subscription is not an option.
What if I purchased my subscription before April the 9th?
Your annual subscription becomes active the moment you enter the confirmation code received by email and activate your subscription on the app.